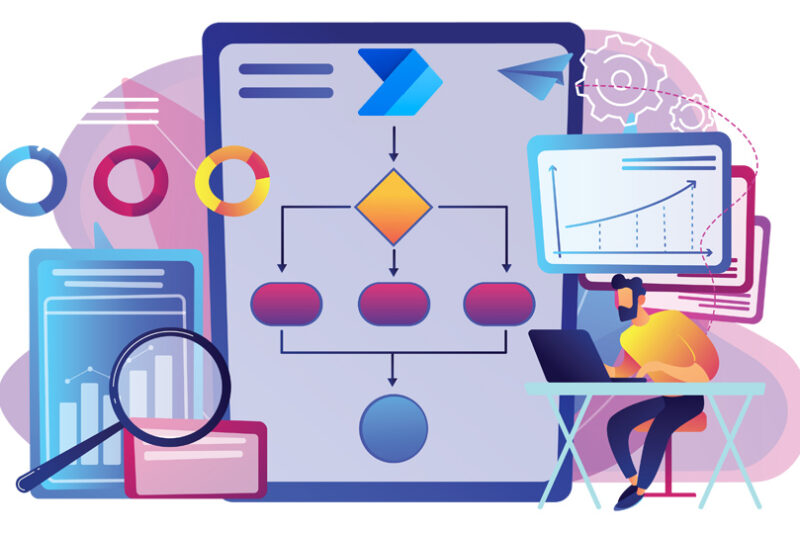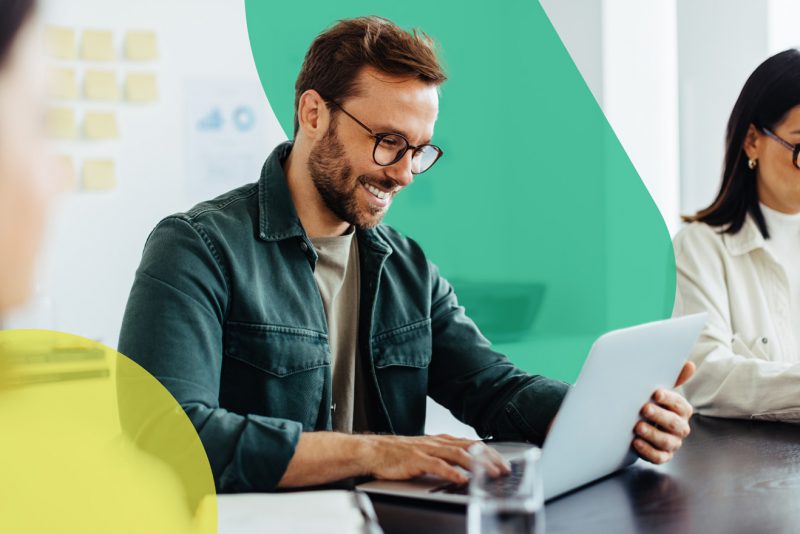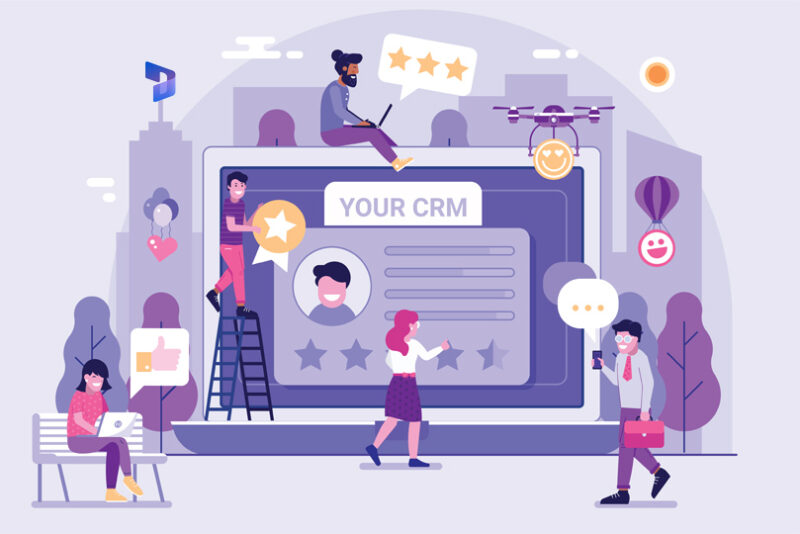Introducing Dynamics 365 In-App Notifications
Dynamics 365 in-app notifications send notifications to specific users within the system via external systems using APIs or Power Automate flows.
In-app notifications can be configured for multiple uses, such as when a record is created, modified or deleted and other triggers. You can see all new notifications within the in-app notification centre.
As we’ve covered below, in-app notifications can be managed using a Power Automate flow.
How can in-app notifications benefit you?
In-app notifications are designed to help alert you when vital tasks need attention. Examples include when:
- A new opportunity is created
- SLAs are breached
- An opportunity is closed
- A case is assigned
- A call-back is made, and more
For example, we can set an alert that will notify a user whenever a new case is added to their queue, so this can be quickly picked up and actioned, ensuring SLA is not breached.
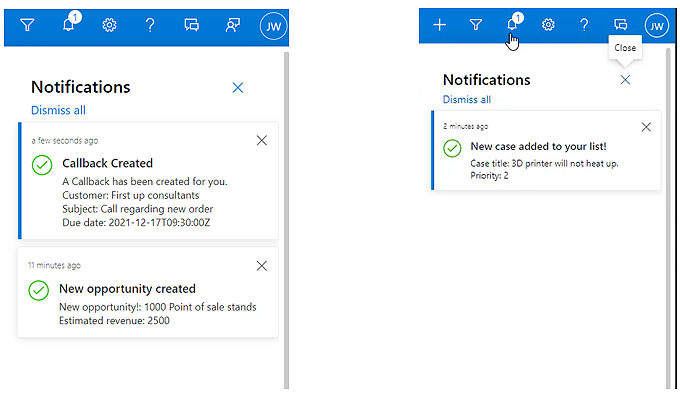
How do in-app notifications compare to push notifications?
The critical difference between in-app notifications and push notifications is that the latter can be enabled only on mobile devices and not in browsers.
Push notifications engage app users, regardless of whether the app is used.
In contrast, in-app notifications appear only when the app is open. To avoid inundating users, it’s a good practice to limit the usage of push notifications to only high-priority items.
Creating in-app notifications in Power Automate.
Let’s look at how we can create a notification in Power Automate. For example, if a user needs to be alerted whenever a new opportunity is created, we can configure this, as shown below.
- Login to Power Automate and choose Automated Cloud Flow.
- Choose a trigger for your flow; we will create a New Opportunity Notification in this example.
- Add a new row and choose Notifications as Table Name.
Notifications can be customised to fit each requirement by changing the following features:
- Title: Notification title
- Body: Details about the notification. We can enrich the message content by pulling values from Dataverse, such as the Priority of a case, Estimated revenue of a new opportunity etc.
- Owner: The Owner column can be updated with all the intended recipients so that notifications are sent to one or multiple users
- Icon Type: Different icon options available are Info, Success, Failure, Warning, Mention and Custom. Custom lets users define a new icon type of their choice.
- Toast Type: Currently, this option allows the notification behaviour to be set as either Timed or Hidden. When Timed is chosen, the notification appears for a brief duration (the default is four seconds) and then disappears. In Hidden, the message appears only in the notification centre, not as a toast notification. Timed and Hidden notifications can be accessed from the notification centre bell icon on the toolbar.
- Expiry: Duration for which a notification is shown to a user
Once set up and triggered, a notification will appear, alerting the user to create a new opportunity.
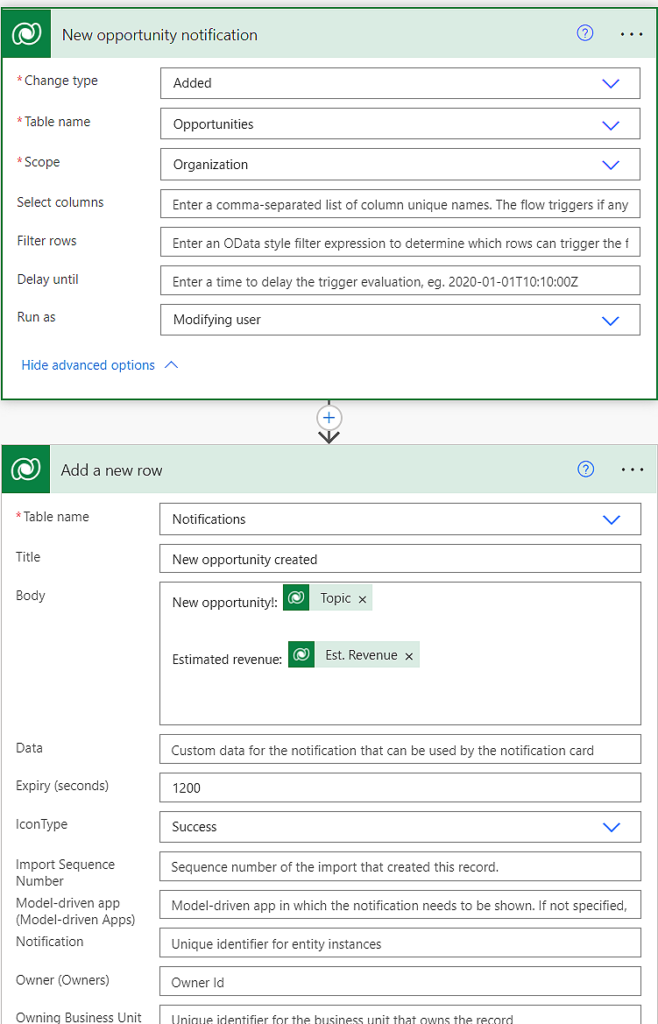
Dynamics 365 In-App notifications: Next Steps.
In-app notifications are an excellent addition to push and email notifications on model-driven apps. This option gives administrators greater flexibility to decide what type of notification should be delivered for each scenario. In doing so, it may create an opportunity to reduce your reliance on email or push notifications.
In-app notifications are a straightforward way to alert users and enable them to check alerts without exiting the app. Each type of notification has its place, so it’s great to see wider choice available to administrators.
If you need assistance configuring in-app notifications or using Power Automate, please get in touch, and we’ll be happy to assist.