How to update Citrix Workspace on a Windows Device¶
The Citrix Workspace application acts as a receiver for your desktop and provides you with high-performance access from anywhere around the world via an internet connection. The Citrix Workspace application is made by Citrix and is frequently updated by Citrix. With each new update comes an improvement in security, stability and overall performance. This guide provides a step-by-step guide to updating the Citrix Workspace application.
Note
UKFast recommends that each FastDesk end-user updates their Citrix Workspace application as soon as an update is released.
Step 1 - Uninstalling the Citrix Workspace Application¶
To update the Citrix Workspace Application on your local computer, you must first uninstall the older version of the Citrix Workspace Application.
To do this, ensure you are outside of your FastDesk session. In the bottom left corner of your desktop, click the Windows icon and type Control Panel in the search bar. This will bring up the search bar and you will see Control Panel appear as a search result. Click this to open Control Panel. Please refer to image below for a visual representation.
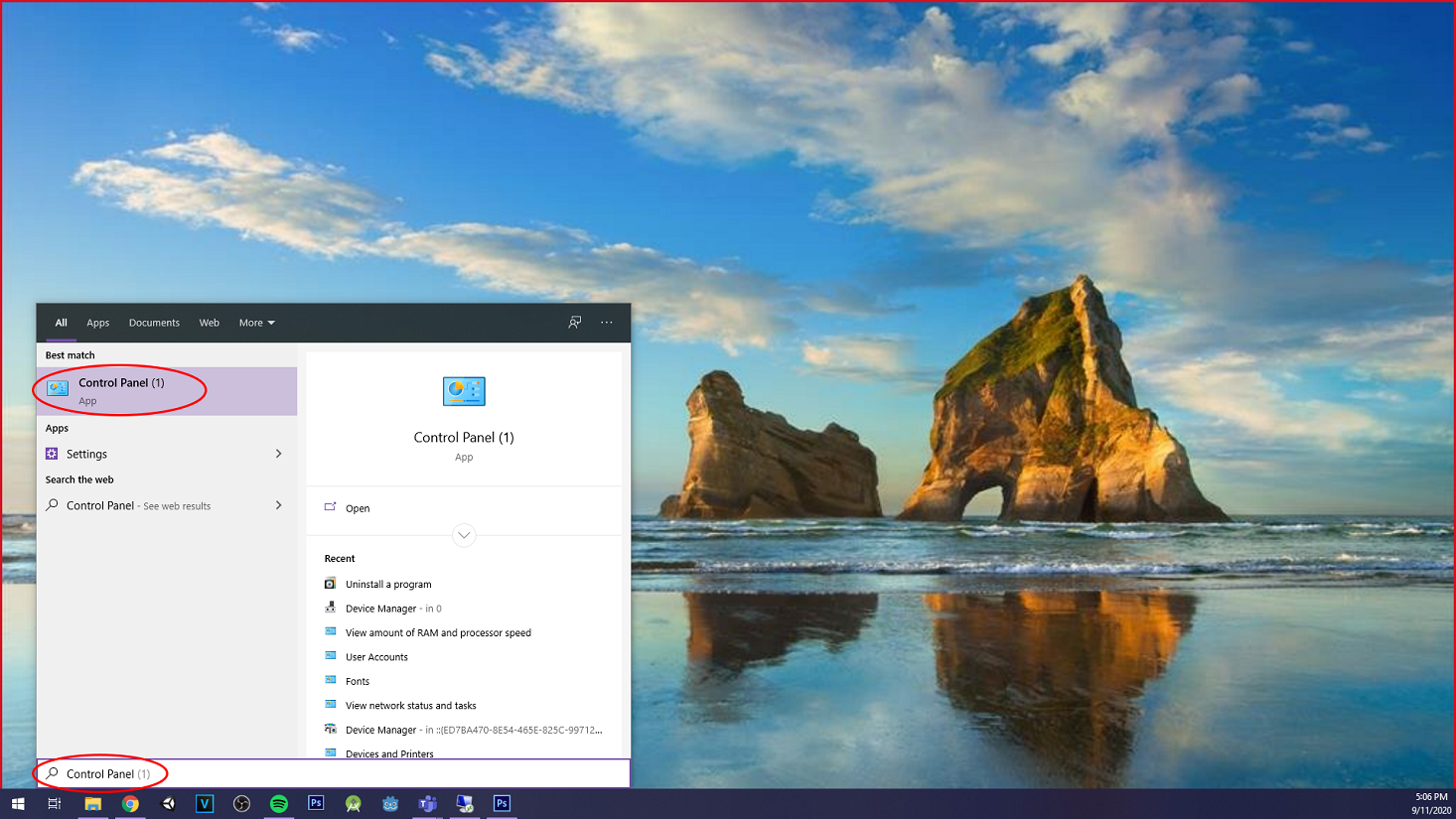
Once Control Panel is open, you will see a list of options as displayed in image below. From here, please select Uninstall a program.
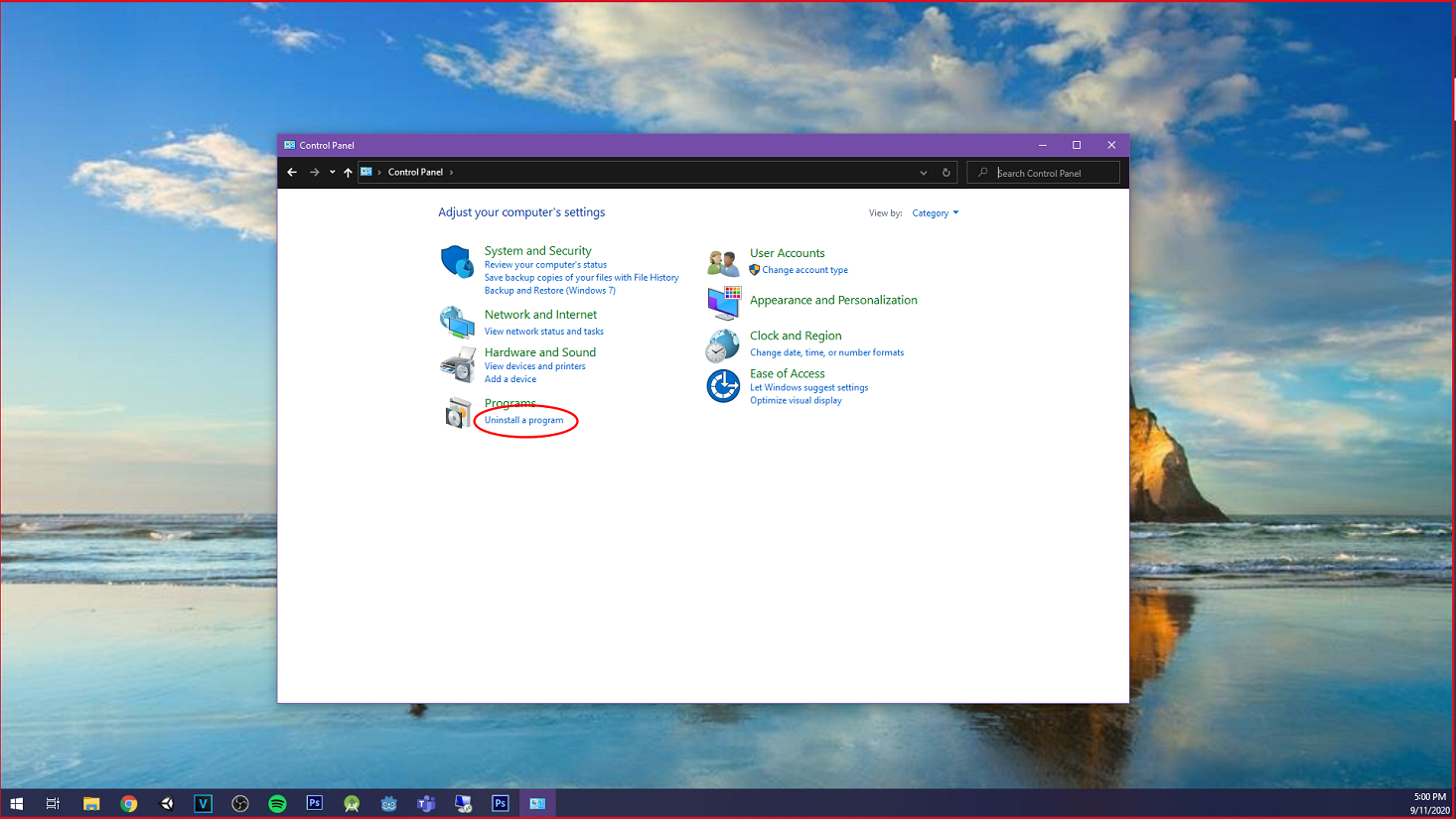
This will bring you to the Uninstall or change a program page. From here, find and select Citrix Workspace or Citrix Workspace Application. Next, click Uninstall as highlighted in image below.
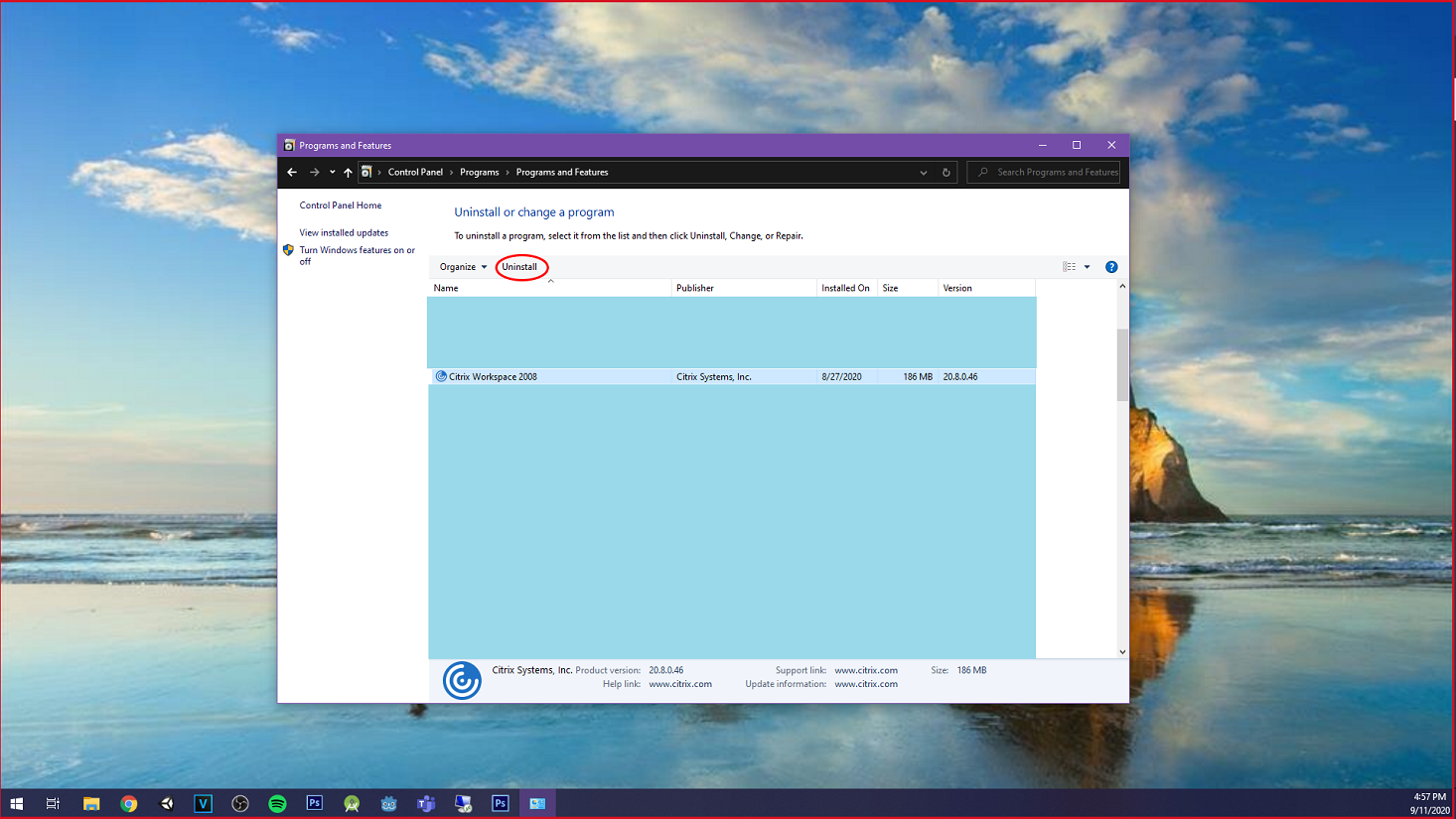
Step 2 - Downloading the latest version of the Citrix Workspace Application¶
From your Windows local PC, download and install the latest version of the Citrix Workspace application at this URL:
https://www.citrix.co.uk/downloads/workspace-app/. Alternatively, you can click this link here to take you to the website. All versions of Workspace should be listed here.
Expand the Workspace app for Windows section and select the latest version of the Workspace app for Windows. This takes you to the download link where you can download the application (See image below).
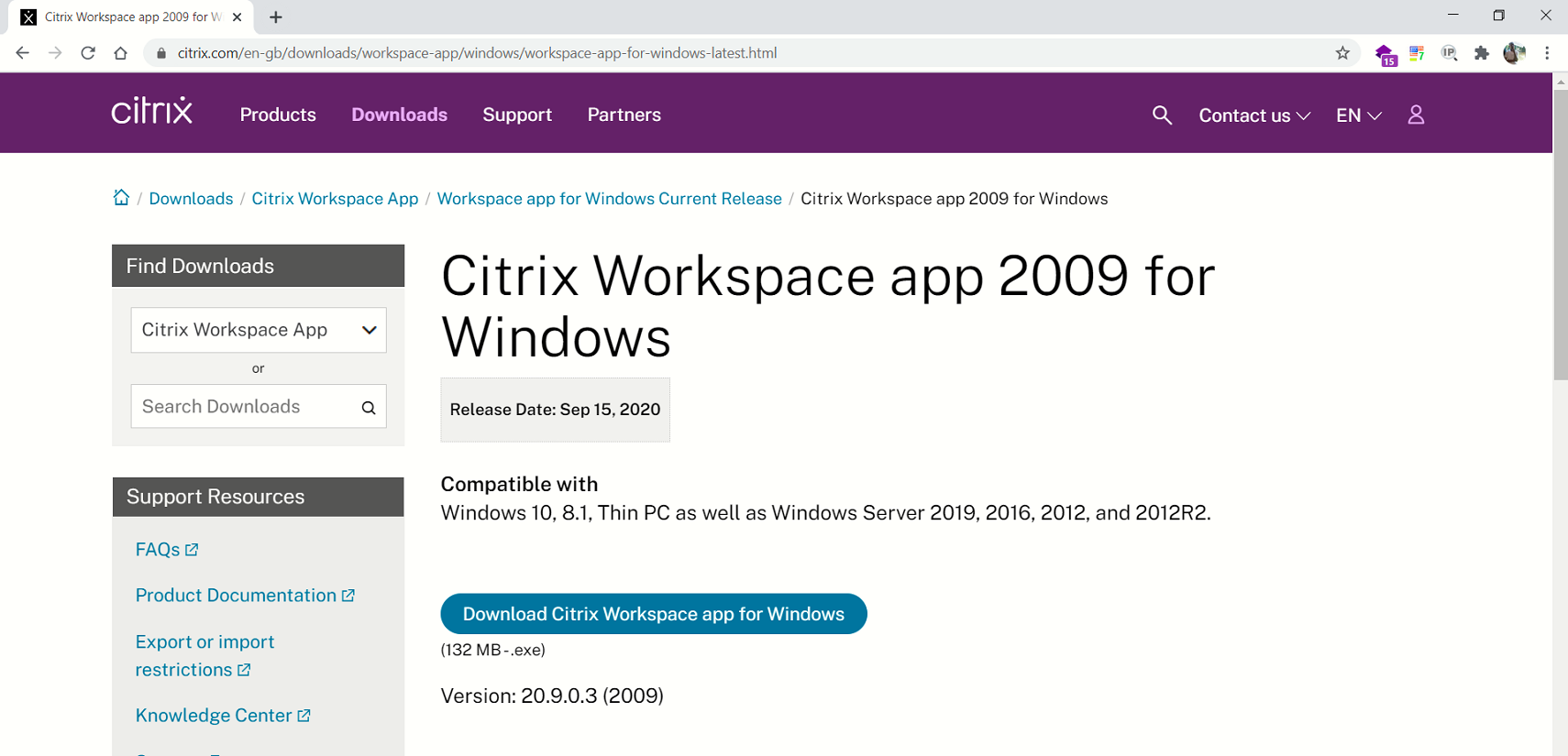
Once the file has downloaded, open the file to begin installation. You might get a security warning asking Do you want to run this file?. Check that the Publisher identifies as Citrix Systems, Inc. before selecting Run (Refer to image below).
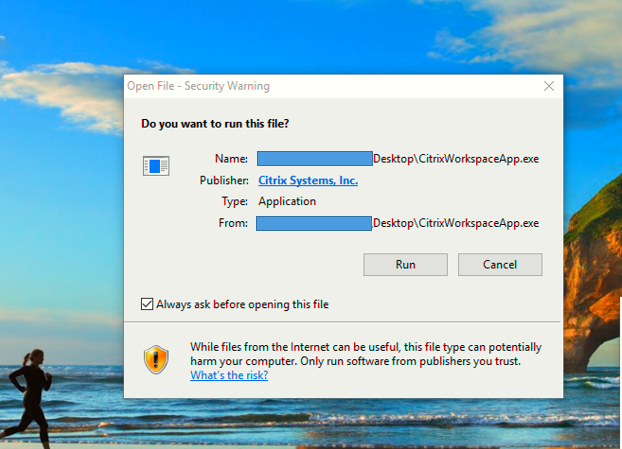
Step 3 - Re-installing the Citrix Workspace Application¶
Follow the installation dialog box to finish with the installation of the workspace app ( Image below provides a visual representation).
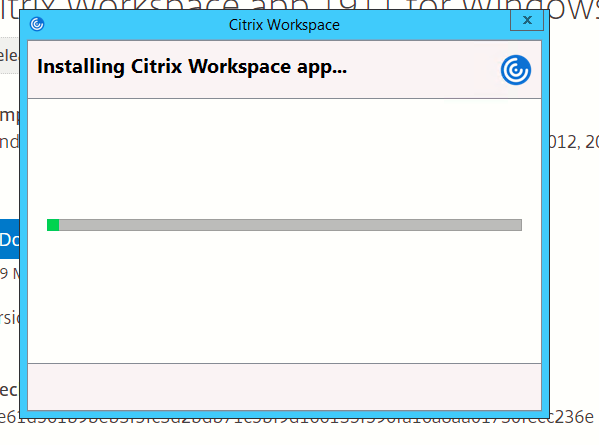
Once the Citrix Workspace application is installed, open your web browser and navigate to the Following URL "https://www.fastdesk.co.uk". On this step, it is vital that you enter the full URL including the "www". Alternatively, you can click this link here to take you to the website. In terms of browsers, the web portal is compatible with the latest versions of Google Chrome, Mozilla Firefox, Microsoft Edge and Internet Explorer.
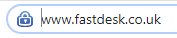
Once here, you will see the FastDesk branding and a log in page with a man on a sofa (Refer to image below).
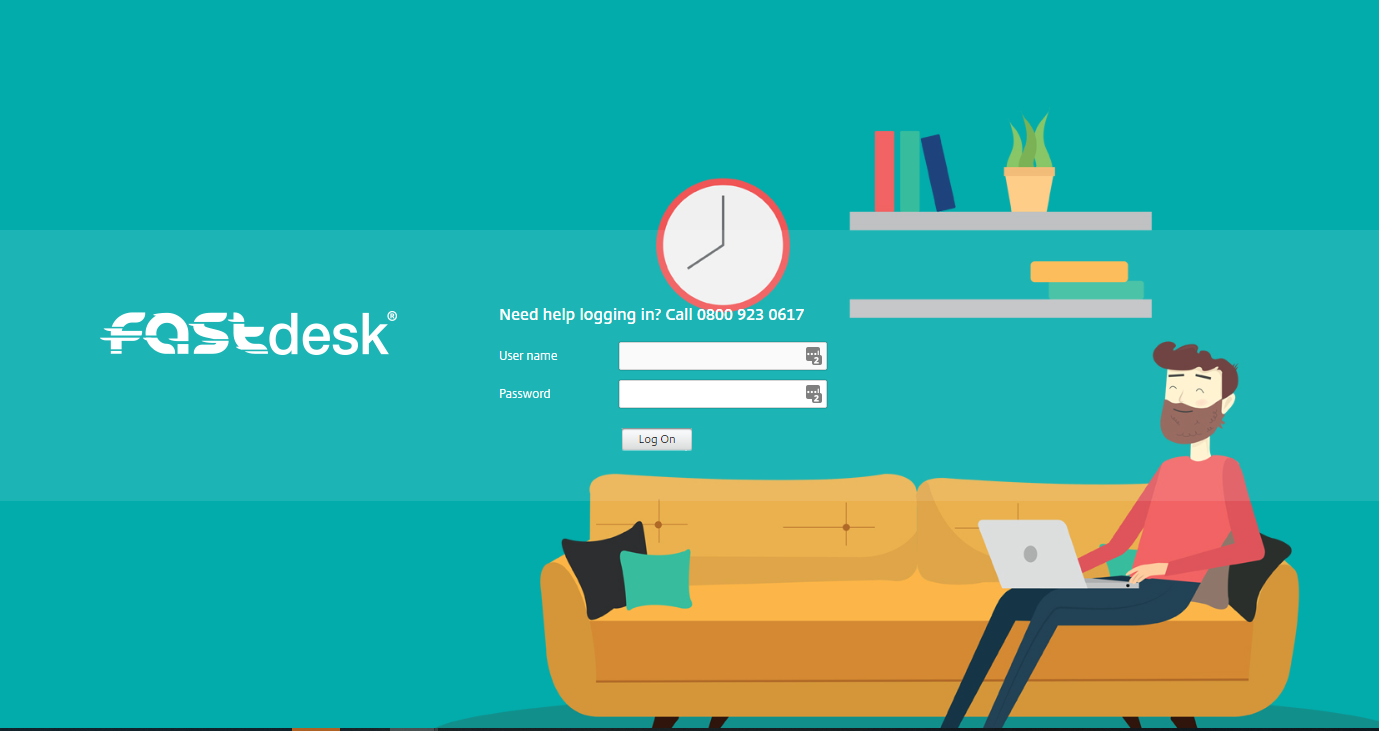
Go ahead and enter the username and password credentials that were provided to you by the FastDesk team. Upon entering your credentials, you will be asked to change your password (See image below).
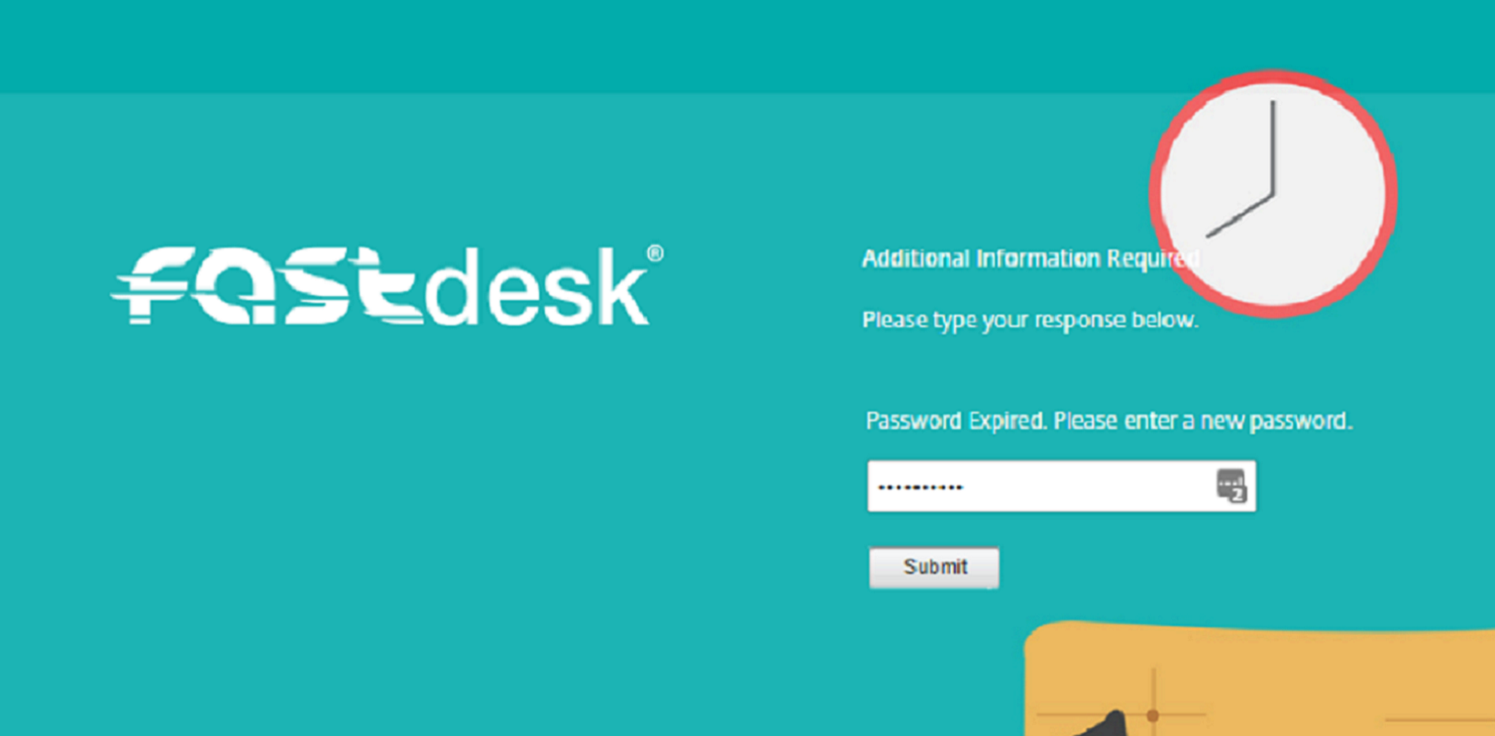
Note
Your new password must be a minimum of 8 characters in length and contain at least 3 of the following: uppercase letters, lowercase letters, numbers, symbols and special characters e.g !£. Your password can also not contain the name of your account. For example, if your account name is John Smith, a password with the word ‘john’ will not be accepted. Once your password has been reset, it should simply log you in. It may ask you to dectect receiver, if so, simply select the option that allows it to detect the receiver.
Workspace Application Log in setup (Optional)¶
Although it is recommended you access FastDesk through the URL, you can also access your desktop through the Citrix Workspace Launcher. If you prefer to login directly to the Citrix Workspace application, you can do so. Simply click your windows start menu button and search for "Citrix Workspace Application". After launching the Citrix Workspace application, you will be asked to add an account. See image below.
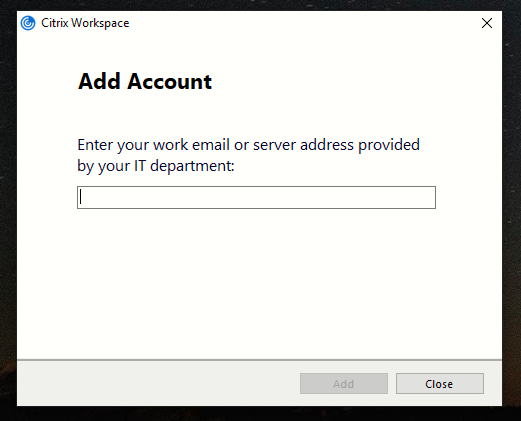
Simply type the following URL "https://www.fastdesk.co.uk" and click Add. Alternatively, enter the URL that has been provided to you by the FastDesk team if you have a private FastDesk. You will then be prompted to enter your username and password into the application. See image below.
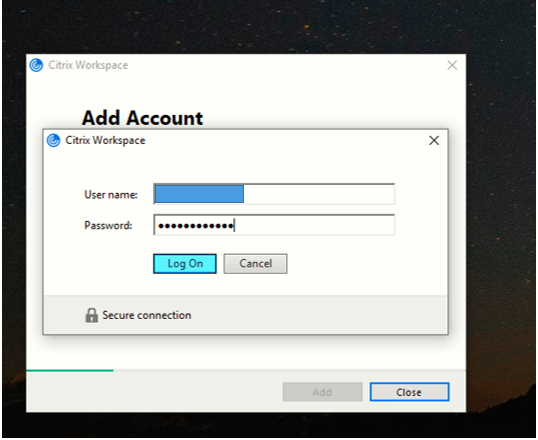
Warning
Whenever you log out of a desktop, do allow at least 3 minutes before attempting to log back in. This is to ensure the session correctly ends before another one is open. If you have not waited long enough, there is a danger of your applications not appearing when you log in. If you do find that this is the case, simply log out, wait at least 3 minutes and log back in again.
Note
This instruction guide should assist you in how to update Citrix Workspace. If you have any questions or still require assistance, please contact the FastDesk support team on 0800 923 0617.